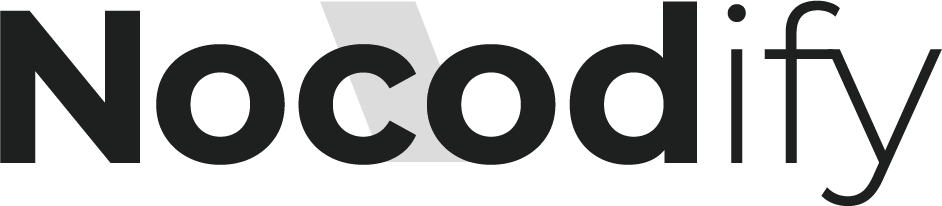Nocodifyのリスト装飾機能を説明します。
- リスト装飾機能の使用方法
- 反映イメージ
が分かります。
INDEX
リスト装飾機能の使用方法
テキストを入力してからリストにすることも、テキスト入力前にリストとして指定することも可能です。
テキストを入力してからリストにする方法
テキスト入力後、ブロックを「段落」から「リスト」へ変換します。(通常何も指定せずにテキストを打ち始めると「段落」ブロックになります)
最初から複数行入力したい場合は、Ctrlを押しながら改行して入力します。通常の改行を行うと別々のブロックになってしまい、ひとまとまりのリストにできないためです。
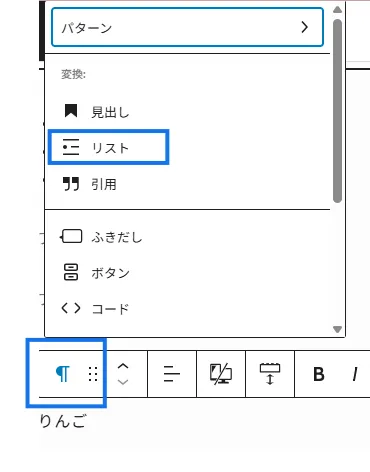
- りんご
リスト装飾に変換した後は通常の改行をしながらリスト項目を増やしていくことができます。
- りんご
- バナナ
- グレープフルーツ
インデントすることもできます。
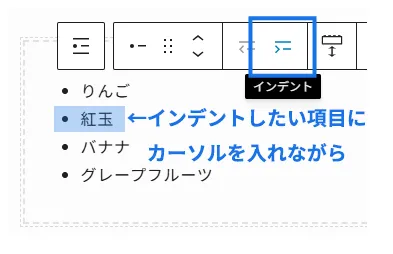
- りんご
- 紅玉
- バナナ
- グレープフルーツ
テキスト入力前にリストにする方法
ブロック追加ボタンを押し、「リスト」を選択します。
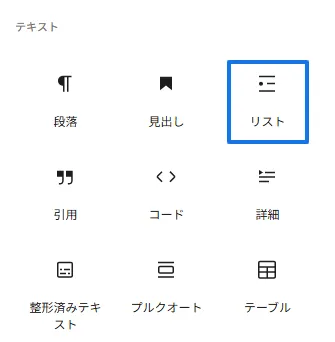
反映イメージ
リスト装飾にはさまざまなスタイルを用意しています。
番号なし《ulタグ》
デフォルト
- リスト項目1
- リスト項目2
- リスト子項目1
- リスト子項目2
- リスト項目3
- リスト項目4
目次風
- リスト項目1
- リスト項目2
- リスト子項目1
- リスト子項目2
- リスト項目3
- リスト項目4
チェックリスト
- リスト項目1
- リスト項目2
- リスト子項目1
- リスト子項目2
- リスト項目3
- リスト項目4
Goodリスト
- リスト項目1
- リスト項目2
- リスト子項目1
- リスト子項目2
- リスト項目3
- リスト項目4
三角リスト
- リスト項目1
- リスト項目2
- リスト子項目1
- リスト子項目2
- リスト項目3
- リスト項目4
Badリスト
- リスト項目1
- リスト項目2
- リスト子項目1
- リスト子項目2
- リスト項目3
- リスト項目4
注釈リスト
- リスト項目1
- リスト項目2
- リスト子項目1
- リスト子項目2
- リスト項目3
- リスト項目4
番号あり《olタグ》
デフォルトリスト
- リスト項目1
- リスト項目2
- リスト子項目1
- リスト子項目2
- リスト項目3
- リスト項目4
目次風リスト
- リスト項目1
- リスト項目2
- リスト子項目1
- リスト子項目2
- リスト項目3
- リスト項目4
丸数字リスト
- リスト項目1
- リスト項目2
- リスト子項目1
- リスト子項目2
- リスト項目3
- リスト項目4
その他の追加装飾
下線をつける
- リスト項目1
- リスト項目2
- リスト項目3
横並びにする
- リスト項目1
- リスト項目2
- リスト項目3