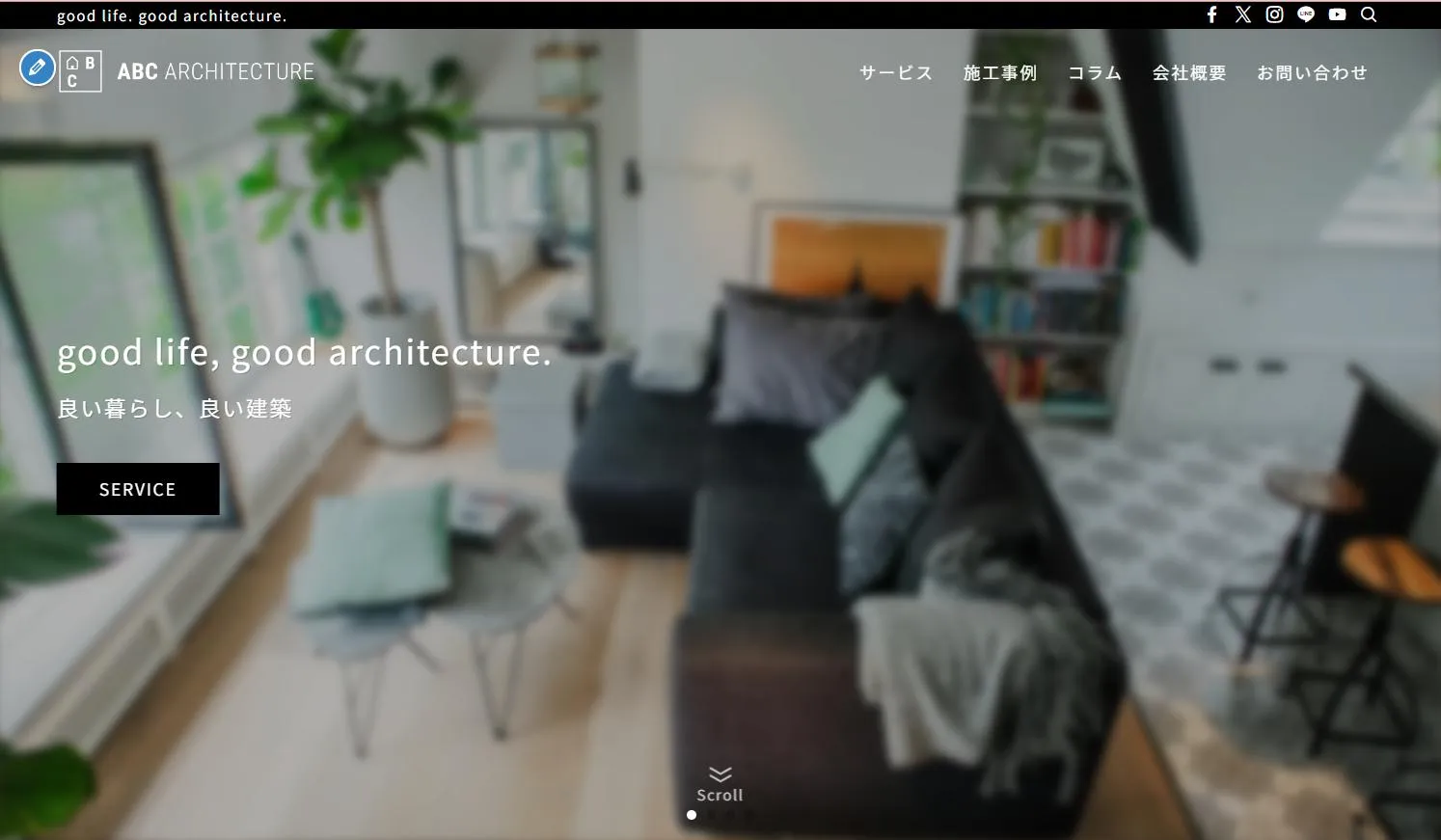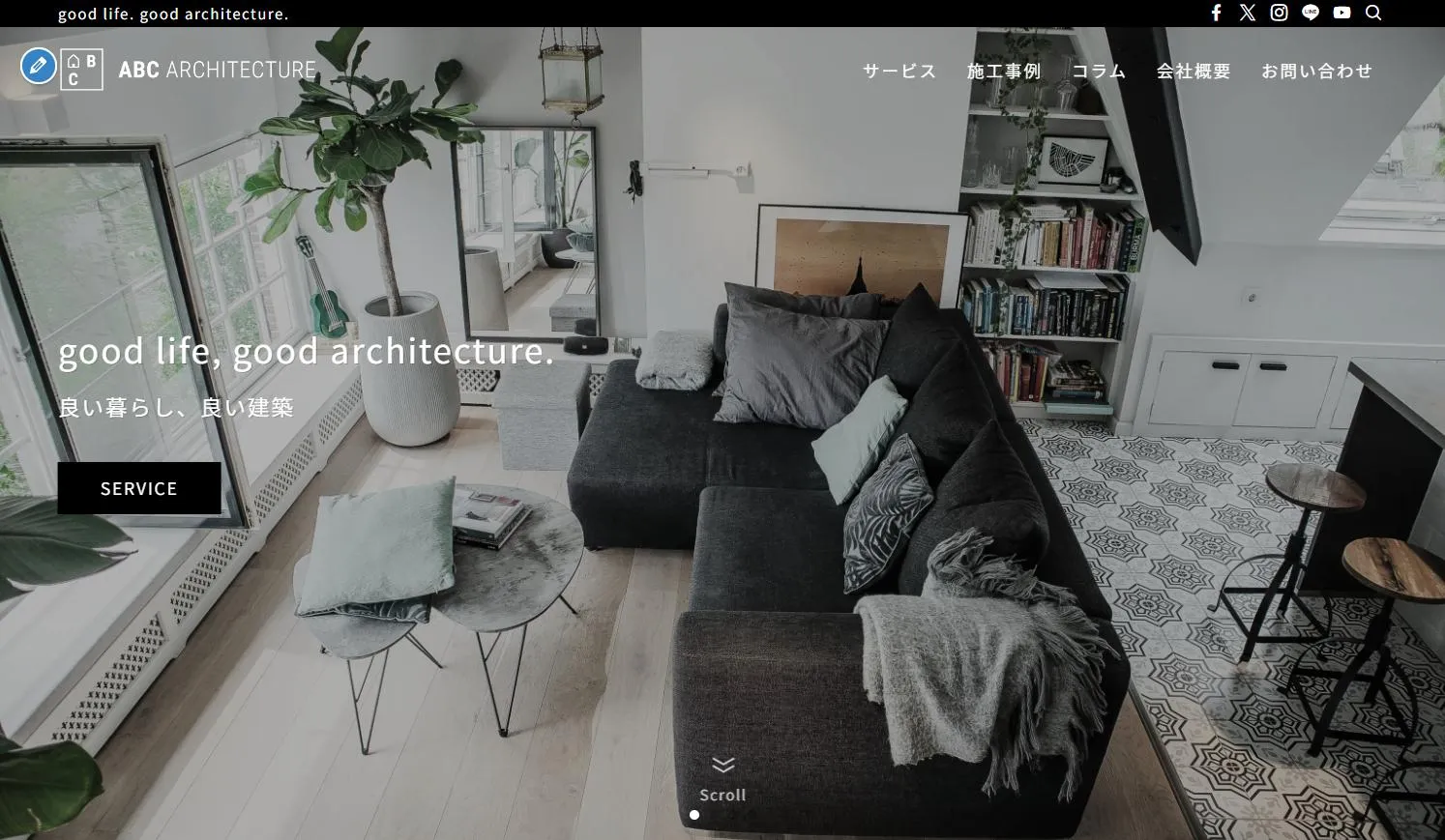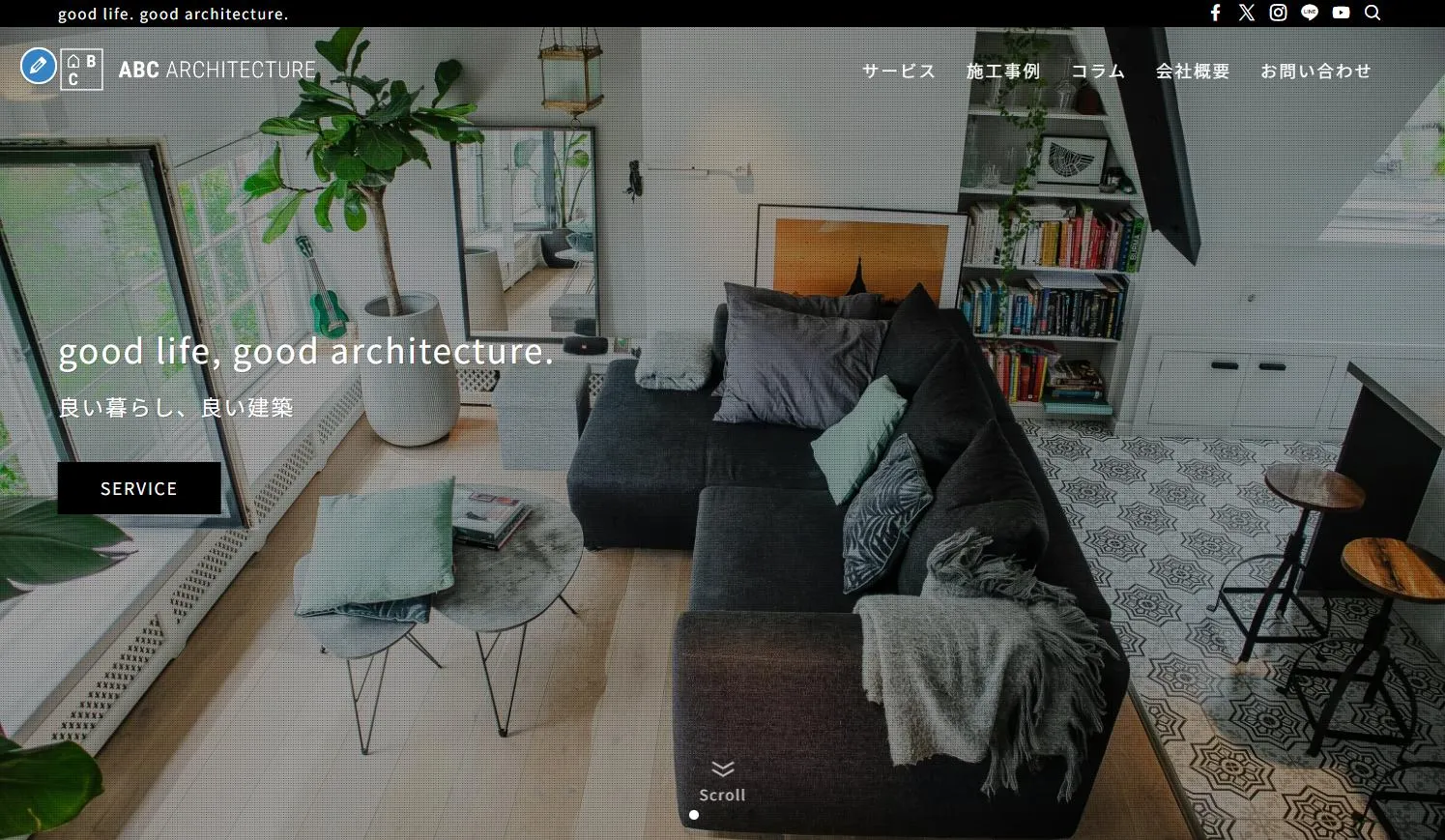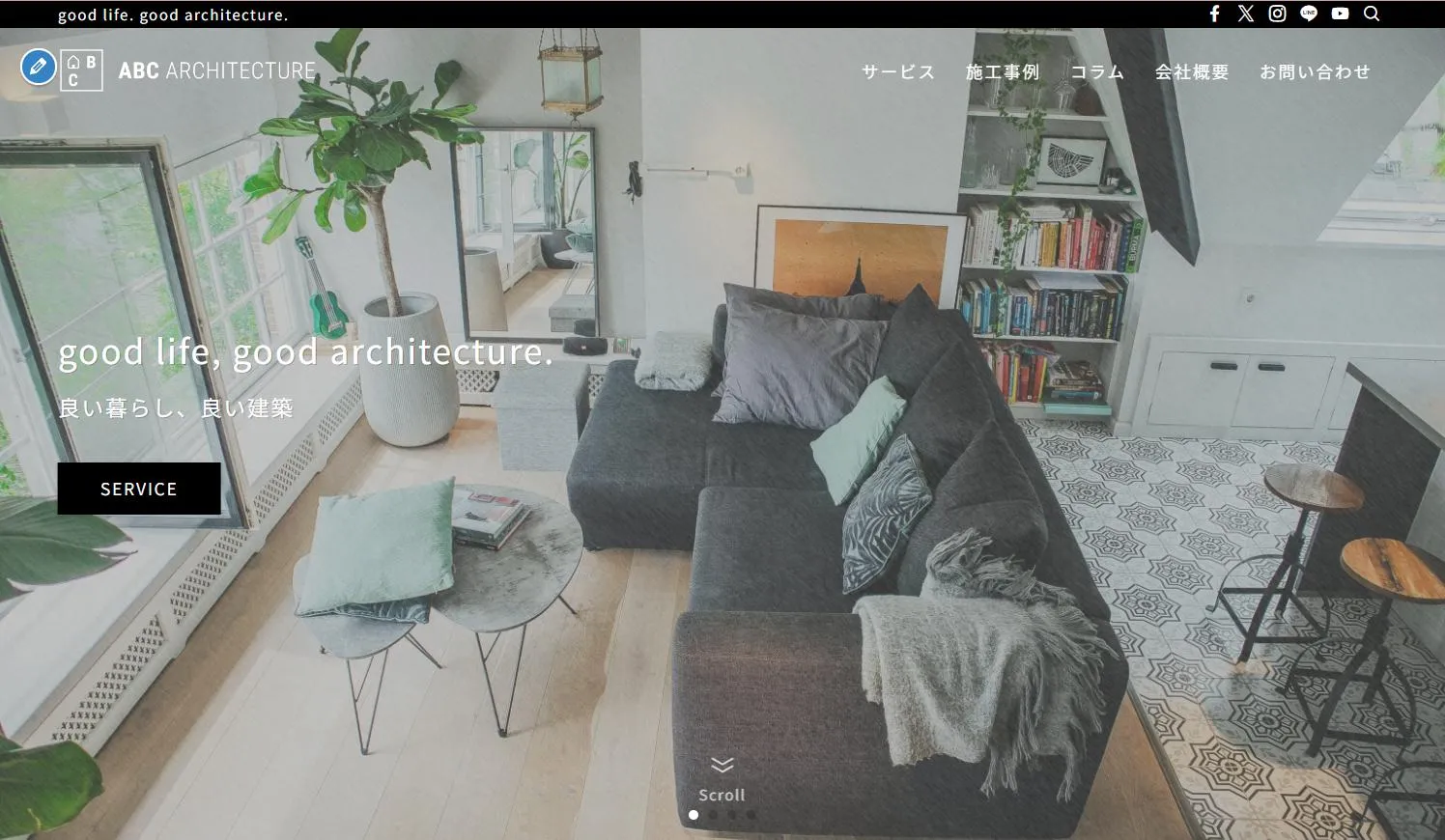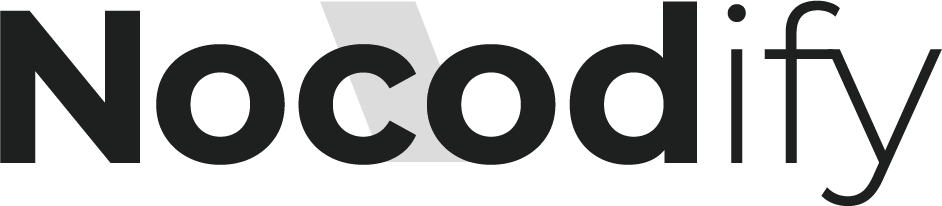Nocodifyのメインビジュアル設定方法を説明します。
- 表示している画像・動画の編集
- キャッチコピーやボタンの編集
が分かります。
表示している画像・動画の編集
反映イメージ
メインビジュアルとはサイト上の以下部分です。
トップページを開いて真っ先に目に入るエリアのことで、画像1枚を固定で表示させることや、複数枚の画像でスライダー表示にしたり、動画を設定することも可能です。
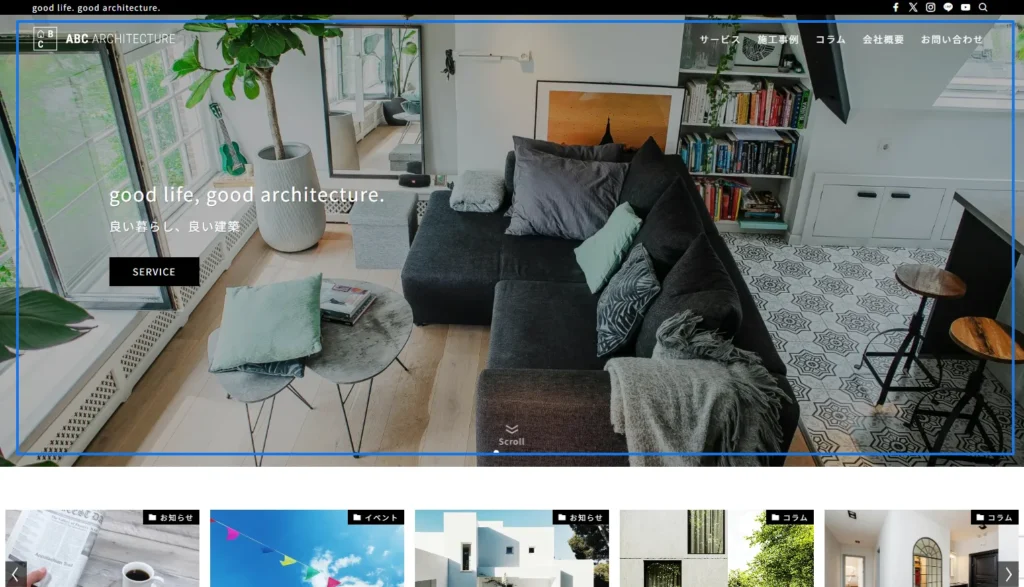
編集・設定方法
外観>カスタマイズ>トップページ>メインビジュアルを開きます。
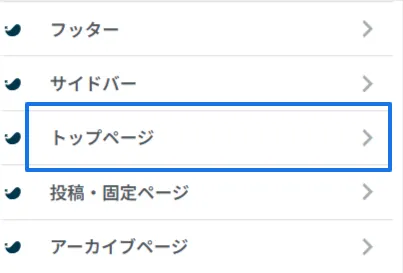

画像(静止画)を編集する方法
以下の変更を行いたい場合に役立ちます。
- 現在設定されている画像を変更したい
- メインビジュアルをスライダーにしたい(複数枚画像を設定したい)
- 現在動画が設定されているが、画像に変更したい
まず、「現在動画が設定されているが、画像に変更したい」場合は以下設定を「画像」にチェックしてください。その他の方はすでに「画像」にチェックがされているかと思いますので飛ばしてください。
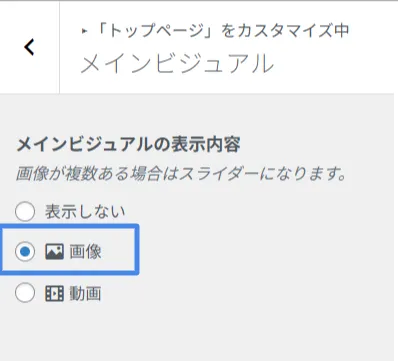
各画像ごとの設定項目
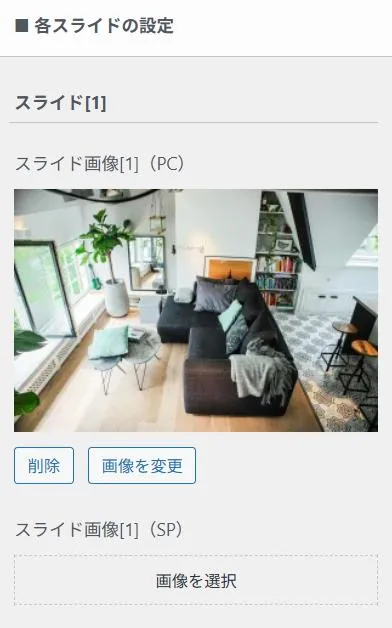
- スライド画像[1](PC)
PCのメインビジュアルに表示したい画像を設定します。
- スライド画像[1](SP)
スマートフォン(以下SP)のメインビジュアルに表示したい画像を設定します。未設定の場合はPCに設定している画像が表示されます。
PC:1600px × 900px
SP:960px × 800px
使用テーマ「swell」公式推奨サイズ
画像を複数枚設定すれば、自動でメインビジュアルがスライダーになります。スライド[2]以降の枠へ画像を設定してください。
動画を編集する方法
以下の変更を行いたい場合に役立ちます。
- 現在設定されている動画を変更したい
- 現在画像(静止画)orスライダーが設定されているが、動画に変更したい
まず、「現在画像(静止画)orスライダーが設定されているが、動画に変更したい」場合は以下設定を「動画」にチェックしてください。その他の方はすでに「動画」にチェックがされているかと思いますので飛ばしてください。
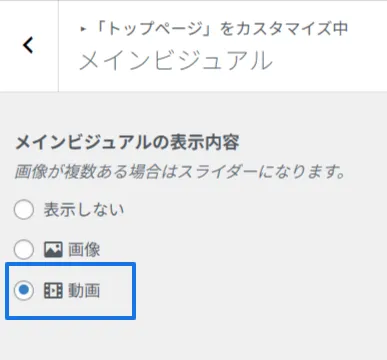
各動画ごとの設定項目
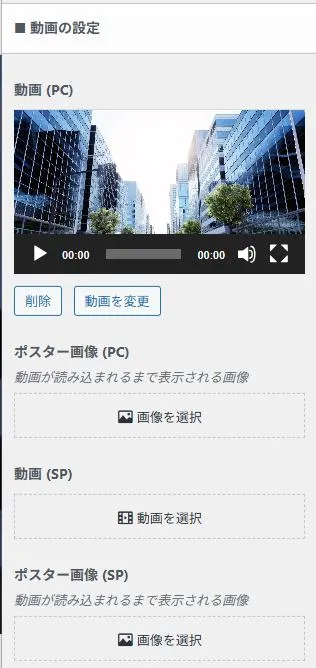
- 動画 (PC)
PCのメインビジュアルに表示したい動画を設定します。
- ポスター画像 (PC)
動画が読み込まれるまでに時間がかかった場合などに表示される画像を設定できます。
- 動画 (SP)
スマートフォン(以下SP)のメインビジュアルに表示したい動画を設定します。未設定の場合はPCに設定している動画が表示されます。
- ポスター画像 (SP)
動画が読み込まれるまでに時間がかかった場合などに表示される画像をSP用に設定できます。
キャッチコピーやボタンの編集
メインビジュアルに表示されているキャッチコピーの文字、カラーを編集したり、ボタンのリンク先や文字、カラーを編集することができます。
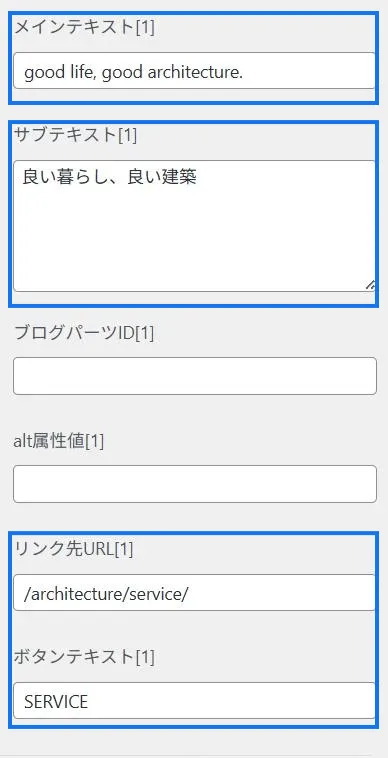
- メインテキスト[1]
メインで表示させるキャッチコピーを入力・編集できます。
- サブテキスト[1]
メインテキスト下に表示されるサブコピーを入力・編集できます。
- リンク先URL[1]、ボタンテキスト[1]
メインビジュアル上に表示しているボタンのリンク先、ボタンの文言を編集できます。両方が入力されない場合、ボタンは表示されません。
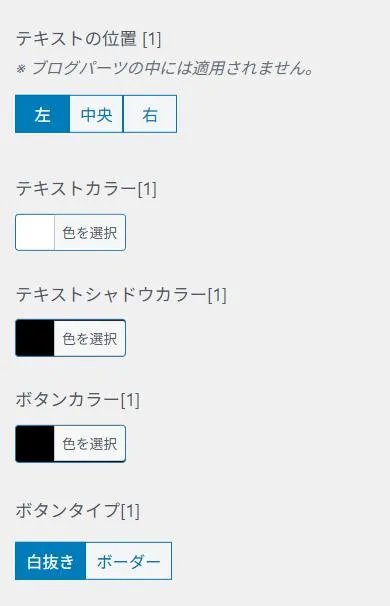
- 各種カラー変更
テキストやボタンのカラーを変更することができます。
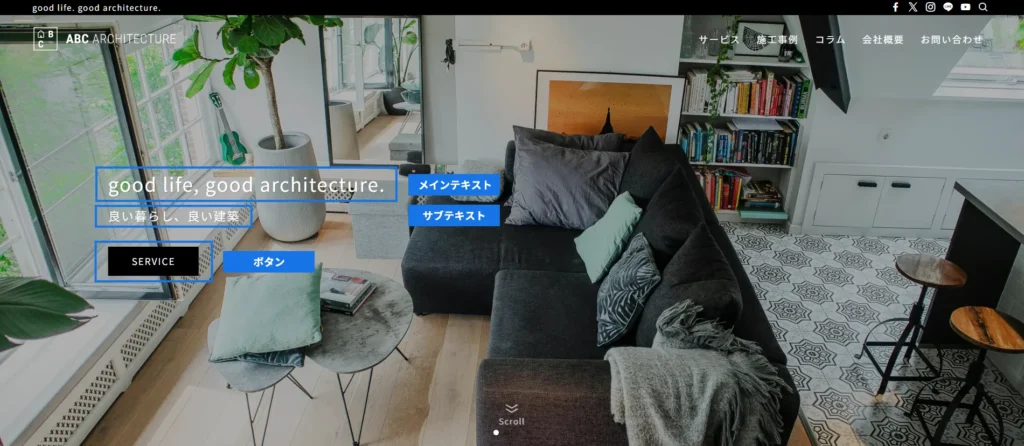
フィルター・オーバーレイ加工
画像・動画の上の文字やボタンが見づらい場合はフィルターやオーバーレイ(色を重ねる)加工をすることができます。
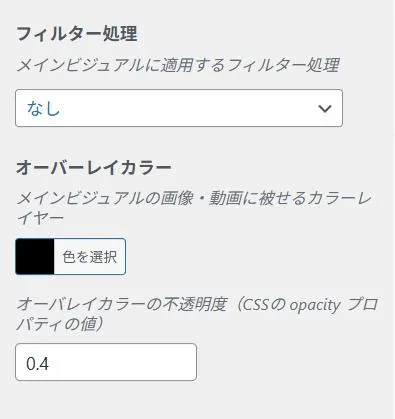
- フィルター処理
以下4つの加工フィルターが選択できます。
反映イメージ- ブラー
- グレースケール
- ドット
- ブラシ
- オーバーレイカラー
オーバーレイ加工で重ねるカラーを編集できます。
- オーバレイカラーの不透明度
重ねたカラーの不透明度(濃度)を調節できます。数字が大きくなるほどカラーが濃くなります。
0・・・不透明度100%(薄い)
1・・・不透明度0%(濃い)
反映イメージ(画像クリックで拡大できます)